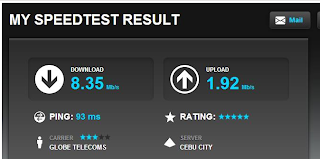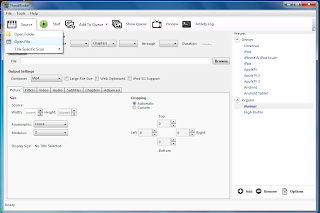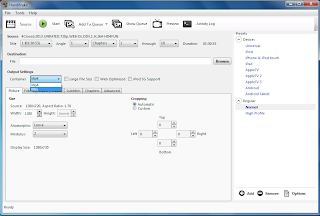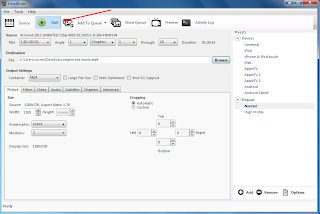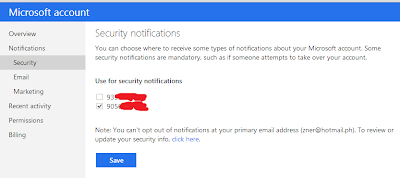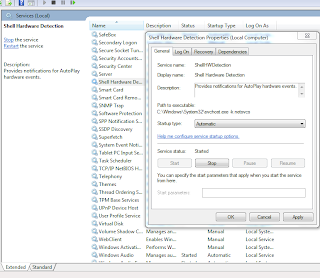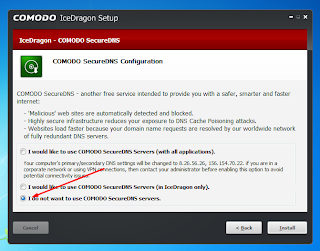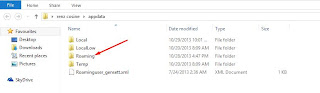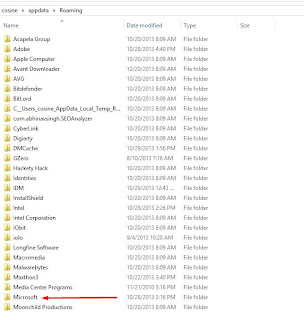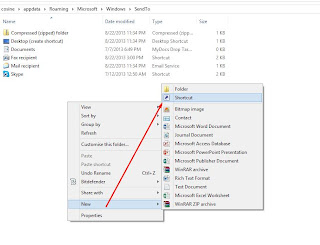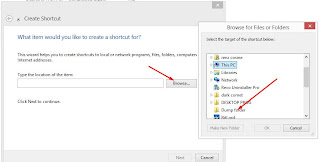GLOBE WIMAX Stable Connection Trick
You may manually change the frequency of your modem to get a stable connection.
How to manually change the modem frequency?
This tutorial applies to all globe WIMAX Modem.
I have been to different places in the Philippines and setup my globe WIMAX modem, and I noticed that the frequency varies differently. For example, in the west side part of Cagayan de Oro, the stable frequency there is 2622000 KHz which is different from the Central part of Cebu, specifically IT Park area which is 2602000 KHz.
Now let's begin the tutorial. This one is easy to follow, even an elementary student can do. Just make sure to read each instruction carefully.
First, check if the telnet is enabled on your computer. How to check if telnet is enable?
Here are the steps:
1. Click on the start button and go to Control Panel.
2. Click Programs then, Programs and features.
3. Select Turn Windows Feature on or off.
4. Check on the Telnet Client, then click OK.
Now you have successfully enable the Telnet, let's proceed to the main part, which is setting the frequency and QoS of your WIMAX.
1. Open a browser and type 192.168.1.1 for BM621, BM622, BM625, and some WIMAX may have 192.168.255.255. In this example we will be using the BM621.
2. The default user name and password is "user". However, we will need to access the administrator account to change the frequency and QoS so type "Admin" for the user name and the admin password will be manually generated using the WIMAX tool or other password generating tool.
You can also PM me your MAC address and I'll generate an administrator password for you.
3. So we've successfully access the GUI of your WIMAX modem. Now, let's do some tweaks. Click on the the plus sign before the "Advanced" and select QoS, change it to 63 and click apply.
4. Now, click on WIMAX and then Scan Set. You can try changing the channel from 2612000 KHz, 2622000 KHz, 2507500 KHz, 2602000 KHz, 2638000 KHz, 2505000 KHz, and 2510000
KHz until you find a stronger and more stable frequency. That's it!
Here are the list of Frequency by Area;
Tondo - 2505000KHz (*dito daw lagi nagcoconect)
Tanauan City Batangas - 2638000KHz
Marikina - 2505000KHz/2622000KHz
San Pedro, Laguna - 2505000KHz
Bacolor Pampanga - 2505000KHz
Las pinas 2505000/2622000
2612000 - cubao, qc.
2602000KHZ - Batangas City
Monumento 26120000
los banos 2602000
Zamboanga City - 2622000 KHz
Tagaytay - 2602000/2612000
2602000nasugbu batangas
quanta macs po gumagana
Imus Cavite - 2622000
Imus cavite 2612000 to 2622000
Hagonoy Bulacan - 2612000KHz
Muzon San Jose Del Monte Bulacan - 2505000KHz
Dasmarinas Cavite (bayan) - 2612000KHz
Area 1 Dasmarinas Cavite - 2505000KHz
Caloocan - 2505000KHz/2602000KHz
Caloocan (2nd District) - 2602000KHz
General Trias (town proper) - 2602000KHz
LAS PIÑAS - 2612000KHz
SM Marilao Bulacan - 2612000KHz
Fausta Malolos Bulacan - 2622000KHz
Lambakin Marilao Bulacan - 2638000KHz
Turo Bocaue Bulacan - 2505000KHz
Angat bulacan - 2602000KHz
Dasmarinas Cavite - 2612000KHz
Bocaue Bulacan - 2638000KHz
Balagtas Bulacan - 2638000KHz
Guiguinto Bulacan - 2638000KHz
Tabe, Guiguinto Bulacan - 2602000KHz
Plaridel Bulacan - 2622000KHz
Baliwag Bulacan - 2638000KHz
San Miguel Bulacan 2612000KHz
Sta.Maria Bulacan - 2612000KHz
Tanauan area -2622000KHz
Davao - 2622000KHz
Nueva Ecija - 2612000KHz
A.Mibini - 2612000KHz
C-3 - 2612000KHz
Pasig - 2612000/2622000KHz
Baguio - 2505000KHz
Kawit,Cavite - 2638000KHz
Tarlac Area ( near town proper ) - 2505000KHz
Cebu - 2602000KHz
GenSan - 2622000KHz
Mandaluyong City - 2612000KHz & 2505000KHz
Binmaley Pangasinan - 2602000KHz
Cabuyao, Laguna - 2612000KHz (2602000KHz - Pag madaling araw daw)
CDO area - 2505000KHz
Cauayan Isabela - 2612000KHz
Tabuc Suba Jaro Iloilo - 2612000KHz
San Pedro Laguna - 2505000KHz
Cotabato City - 2602000KHz
San Rafael Bulacan - 2505000KHz
Now, here are some of the stable 2-3 mbps WIMAX MAC Address I found on the net.
346BD348E170
346BD3492FF0
6416F07BF6CE
346BD34930A0
C8D15E2487A4
04C06FFB3508
C8D15E24450C
202BC1AB11A7
C8D15E245BD0
6416F0C5DF82
346BD348F96C
C8D15E248920
346BD348AEEC
346BD348ED2C
C8D15E250E8C
C8D15E2422CC
84A8E445AA25
C8D15E253148
C8D15E2470F0
04C06F60D498
6416F000D6AE
C8D15E2494E4
C8D15E249004
C8D15E2531C4
346BD348E210
346BD348ABD0
C8D15E2466E8
Remember: Inwindows8.com will not be liable for any harm that the tutorial will cause because of not following the instructions correctly.
Disclaimer : I am a legit Globe WIMAX User.
Tags: Latest mac address, Globe mac address, Wimax Globe mac, globe free mac, latest mac address for globe, globe od mac, odo mac, free internet, make your connection stable