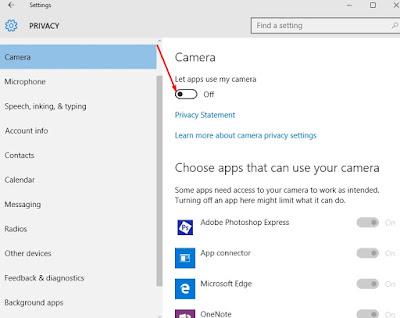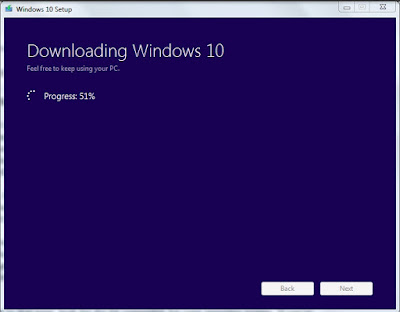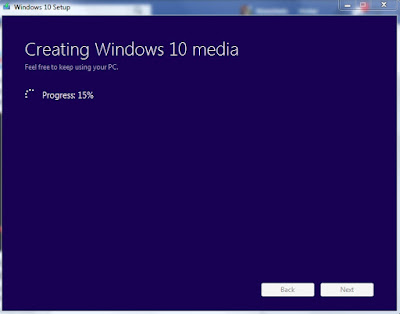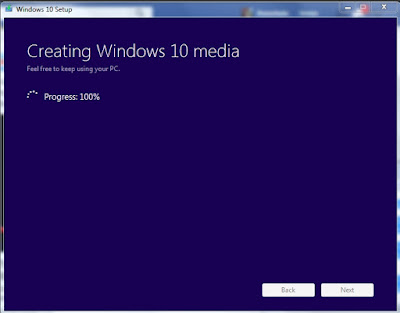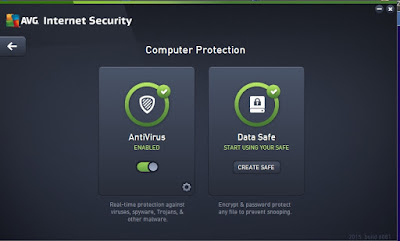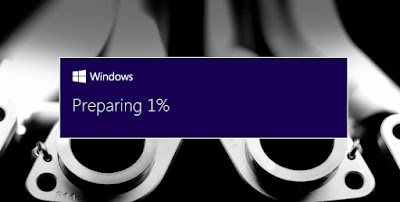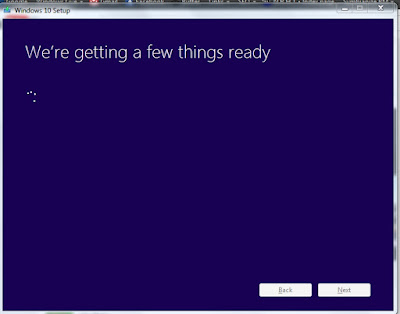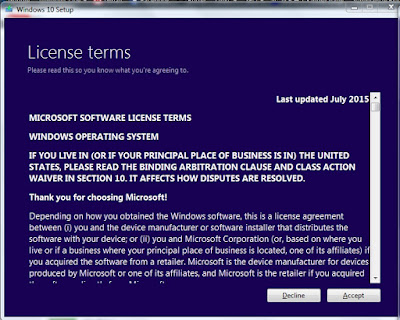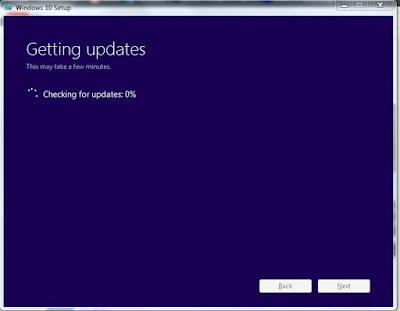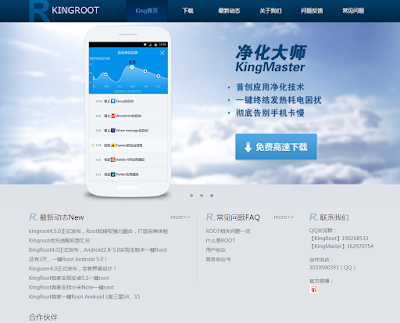Upgrade to Windows 10 Manually
Can't wait for the Windows update notifier to show up for your Windows 10 update? Don't worry, you're not alone. Even before the 29th I was already looking for any link where I can download Windows 10 especially since I was not able to download the Windows 10 app for update. I'm still using Windows 7 because I like it better than Windows 8.
To manually update your Windows 7 or Windows 8 to Windows 10 without waiting for the popup to show, there's an option to download the stand-alone update for Windows 10. Just go to the link at the end of this article and download the Windows 10 from there.
Is it legit?
Of course it is, it is from Microsoft Windows website. When you get there, look for the compatible bit for your operating system. If you're using 64-bit, then download 64-bit.
How to upgrade manually to Windows 10?
After you download the .exe file from Windows, run it and select upgrade. This way, you will retain the files on your computer.
 |
| Installing Windows 10 |
Wait for a while, you can continue using your computer at this time and do what you need to do. The software will download Windows 10 on the background.
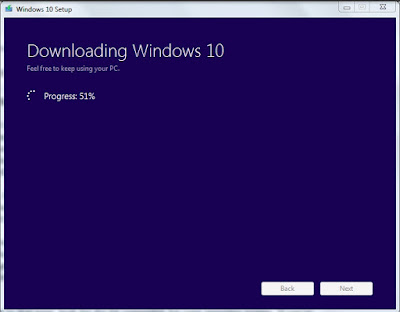 |
| Downloading Windows 10 |
After the download is complete, it will go to the next Window which is creating Windows 10 media. This part will take a while as well, but you can continue using your computer.
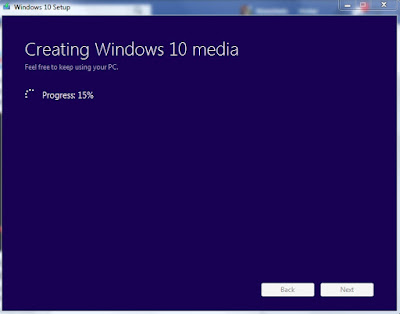 |
| Creating Windows 10 Media |
Almost there, one step more to go and your computer will be running on the latest, fastest, and cleanest Microsoft Windows operating system.
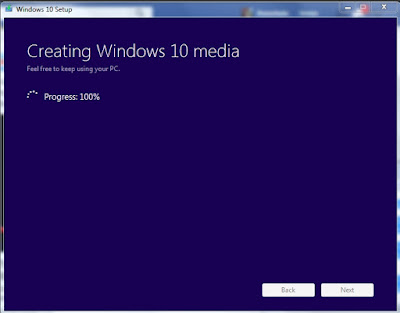 |
| Creating Windows 10 media 100% |
By the way, I would suggest you turn off your antivirus software during these times just incase it will not recognize the Windows system files and attempt to prevent the software from making changes on the operating system.
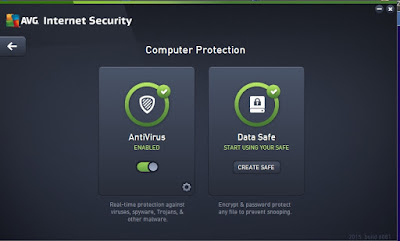 |
| Turning Off Antivirus during Windows 10 installation |
After this part, the Windows update window will disappear. Just be patient, don't turn off or restart your computer. It is preparing to configure the sytem files. Wait for about 5-15 minutes. When its ready to configure the system components you will see this icon. screenshot
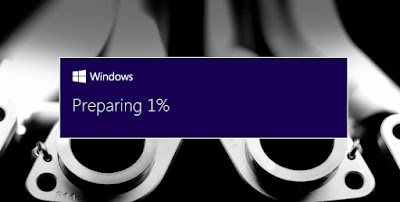 |
| Preparing Windows 10 update |
Next, it will check for Windows updates. Again? yes, so better make sure you have all the latest Windows update installed so it won't take a lot of your time.
 |
| Getting Updates for Windows 10 |
If you have installed all the latest updates, it wouldn't take long.
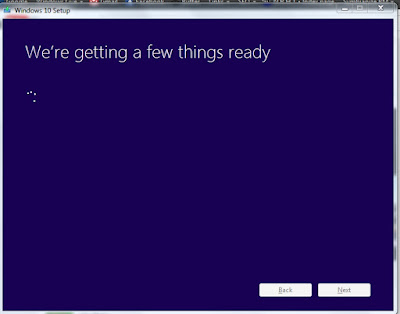 |
| Installing Windows udpate |
Accept the License terms. This is the first step of the installation for Windows 10 after all those updates.
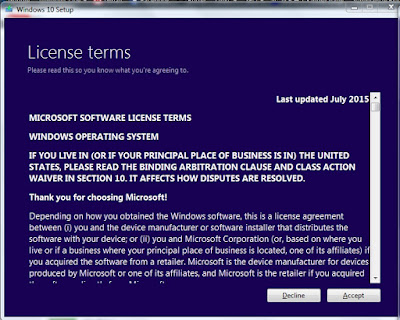 |
| Windows 10 license agreement |
Again it will begin to check for another updates, I think this time its the update for the Windows 10. The previous update is for the current Windows version.
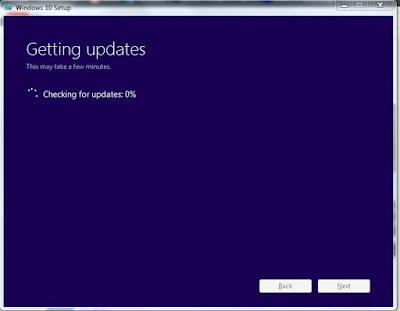 |
| Windows 10 getting updates |
Making sure you're ready to install
Yes! Windows 10 It's now ready to install! After all those updates, finally it's installation time!
Went through a lot of configuration, updates, installations, etc... After about an hour, finally installed Windows 10.
 |
| Windows 10 successfully installed |
After the installation, select the customize settings to disable those automatic sync for Windows.
Here's the link where you can download Windows 10 if it still didn't show up in your Windows update notification.